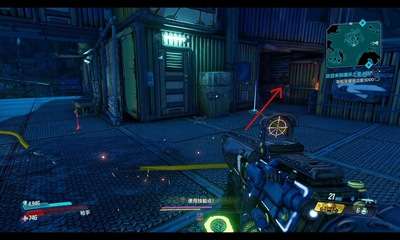如何在电脑上进行截图
电脑截图是一种非常常见的操作,尤其在需要记录屏幕内容或与他人分享信息时尤为重要。本文将介绍如何在电脑上进行截图,涵盖了Windows和Mac系统的常用方法。
在Windows系统上进行截图
在Windows系统上,有多种方法可以进行截图操作。

1. 使用键盘快捷键:Windows系统中,我们可以使用键盘上的Print Screen(PrtScn)按钮来进行整个屏幕的截图。按下该按钮后,截图将被复制到剪贴板中。可以使用画图工具或其他图像编辑软件粘贴并保存该截图。
2. 使用Win+PrintScreen快捷键:如果你希望将截图直接保存到文件中,可以按下Win+PrintScreen快捷键。截图将被保存在“我的图片”文件夹中的“屏幕截图”文件夹中。

3. 使用Snipping Tool(剪贴板工具):Snipping Tool是Windows系统中自带的一个截图工具。通过搜索栏或按下Win键并输入“Snipping Tool”,你可以打开该工具。选择需要截取的区域,然后保存截图到指定位置。
在Mac系统上进行截图
和Windows系统一样,Mac系统上也有多种截屏方法可供选择。
1. 使用键盘快捷键:在Mac系统中,使用Command+Shift+3键可以对整个屏幕进行截图,截图将保存在桌面上。如果只需要截取部分屏幕,可以使用Command+Shift+4键,然后通过鼠标拖动选取需要截取的区域。
2. 使用Grab(抓图)工具:Mac系统中的Grab工具可以让你进行更高级的截图操作。在Launchpad中搜索“Grab”并打开它。选择“捕捉”菜单中的“屏幕”或“窗口”选项,然后进行相应的截图操作。
3. 使用预览工具:Mac系统中的预览工具也可以用来截取屏幕。打开预览工具,选择“文件”菜单中的“截屏”选项。你可以选择截取整个屏幕或部分屏幕,并将截图保存到指定位置。
其他注意事项
除了上述方法外,你还可以使用第三方截图工具来满足特定需求。无论是在Windows系统还是Mac系统上,都有许多免费和付费的截图工具可供选择。在选择截图工具时,你可以考虑其功能、易用性和稳定性等因素。
无论你选择哪种方法,截图后请注意保存截图,并确保不要包含任何敏感或个人信息。此外,如果你需要在文章、演示文稿或社交媒体上分享截图,你可以使用图像编辑软件进行裁剪、标注或调整图像大小和质量。
总结
在电脑上进行截图是一项非常有用的技能,无论是对于日常办公、学习,还是与他人分享信息。本文介绍了Windows和Mac系统上的常用截图方法。无论是使用键盘快捷键、系统自带的截图工具,还是第三方截图工具,你都可以方便地进行截图操作。请记住,保护隐私和敏感信息是非常重要的,因此在分享截图前请先确认截图中不包含任何敏感数据。