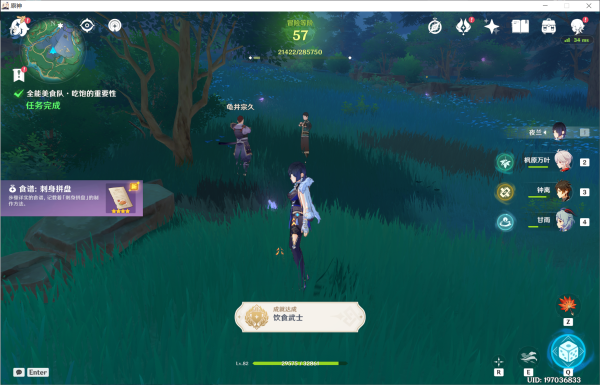为什么我的exe文件无法打开?
可能出现的问题1:缺少必要的运行环境
在使用Windows操作系统的过程中,您可能会遇到exe文件无法打开的情况。这很可能是因为您的计算机缺少了执行此exe文件所需的必要运行环境。
有些exe文件可能依赖于特定的库文件、驱动程序或者软件框架。如果您的计算机没有安装或者配置正确的运行环境,这些exe文件就无法正常打开。
要解决这个问题,您可以尝试以下几个步骤:
步骤1:检查运行环境的完整性
首先,您可以检查您计算机上已经安装的运行环境是否完整。例如,某些exe文件可能要求您安装了特定版本的.NET Framework或者Visual C++ Redistributable Package。您可以打开控制面板,进入程序和功能,查看这些组件是否已经安装。
如果发现某些组件未安装或者安装版本过低,请尝试更新或者安装相关组件。
步骤2:重新安装相关运行环境
如果您已经确定计算机上缺少了某些运行环境,您可以尝试重新安装这些组件。可以在官方网站上找到最新的安装包,并按照官方指导进行安装。
重新安装运行环境可能会修复一些问题,并使得exe文件能够正常打开。
步骤3:检查exe文件的完整性
另外一个可能的原因是下载的exe文件本身存在问题。文件损坏或者未完整下载可能导致无法正常打开。您可以尝试重新下载exe文件,并确保下载的文件完整且未经修改。
如果您确定下载的文件没有问题,但仍然无法打开,请尝试在其他计算机上打开同一exe文件。这将有助于判断问题是否出在文件本身。
可能出现的问题2:安全软件拦截
您的计算机上安装的安全软件可能会扫描和拦截一些可疑或不明的exe文件,防止这些文件对计算机造成危害。在这种情况下,exe文件无法正常打开。
为了解决这个问题,您可以尝试以下几个步骤:
步骤1:检查安全软件的设置
首先,您可以检查您的安全软件设置,看是否可以找到exe文件的拦截记录。您可以尝试调整安全软件的设置,允许该exe文件运行,然后再次尝试打开。
步骤2:临时禁用安全软件
如果您无法找到exe文件的拦截记录,或者调整了设置后仍无法打开,您可以尝试临时禁用安全软件。请注意,在禁用安全软件时,您需要谨慎并确保只在可信的环境中进行操作。
禁用安全软件后,再次尝试打开exe文件,如果可以正常打开,则可以确定问题出在安全软件的拦截上。
可能出现的问题3:文件关联错误
如果您在双击exe文件后,计算机并没有执行相关的操作,那么很可能是文件关联发生了错误。文件关联指的是操作系统根据文件的后缀名决定使用哪个程序打开特定类型的文件。
修复文件关联错误的步骤如下:
步骤1:查看文件关联
首先,您可以检查exe文件在系统中的默认打开程序。在文件资源管理器中,右键点击exe文件,选择“属性”-“打开方式”,查看系统当前为这个类型的文件关联了哪个程序。
步骤2:更改文件关联
如果exe文件没有关联到您想要的程序,您可以手动更改文件关联。右键点击exe文件,选择“打开方式”,从列表中选择您想要使用的程序,或者点击“浏览”找到具体程序的exe文件并选择。
步骤3:恢复默认关联
如果您不确定想要关联的文件类型,或者不确定具体使用哪个程序打开,您可以尝试恢复到默认关联。在文件资源管理器中,右键点击exe文件,选择“属性”-“打开方式”-“还原默认”。
完成这些步骤后,重新尝试打开exe文件,应该能够正常运行了。
总之,当您的exe文件无法打开时,首先要检查是否缺少必要的运行环境,其次要注意安全软件是否拦截了该文件,最后要确认文件关联是否正确。通过逐步排除这些可能的问题,您应该能够解决这个问题,并成功打开exe文件。