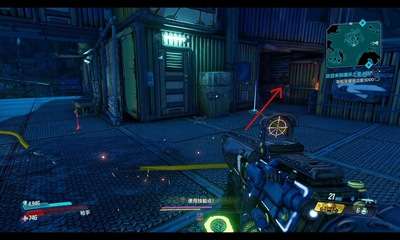解决Steam错误118问题的方法
引言:
Steam是一款广受玩家喜爱的游戏平台,然而有时候玩家可能会遇到一些问题。其中之一就是Steam错误118。这个错误通常会导致用户无法访问Steam商店、社区和其他一些功能。本文将介绍关于Steam错误118的原因,并提供一些解决方法,帮助您解决这个问题。

原因分析:
Steam错误118通常是由于网络连接问题而引起的。下面是几个可能的原因:

1. 互联网连接问题:
Steam错误118可能是因为您的互联网连接出现了问题。这可能是由于网络带宽不足、路由器配置错误、代理服务器设置不正确等原因导致的。
2. 防火墙问题:
某些防火墙程序可能会阻止Steam与服务器的通信,导致错误118的发生。这些防火墙程序可能是您计算机上的第三方防火墙软件,或者是您的路由器上的防火墙设置。
3. DNS设置问题:
错误的DNS(域名解析系统)设置也可能导致Steam错误118。DNS是将域名转换为IP地址的系统,如果设置错误,您的计算机可能无法正确连接Steam服务器。
解决方法:
方法一:检查互联网连接
首先,您需要确保您的互联网连接没有问题。您可以尝试重新启动您的网络设备,例如调制解调器和路由器。如果问题仍然存在,请联系您的互联网服务提供商以解决网络连接问题。
方法二:更改DNS设置
如果错误118是由于DNS设置错误引起的,您可以尝试更改您的DNS设置。以下是一些常见的公共DNS服务器地址:
谷歌公共 DNS:
- 主DNS服务器:8.8.8.8
- 备份 DNS 服务器:8.8.4.4
Cloudflare DNS:
- 主DNS服务器:1.1.1.1
- 备份 DNS 服务器:1.0.0.1
要更改DNS设置,请按照以下步骤进行操作:
1. 在Windows系统中,打开“控制面板”。
2. 选择“网络和Internet”。
3. 点击“网络和共享中心”。
4. 点击左侧的“更改适配器设置”。
5. 找到您正在使用的网络连接,右键点击并选择“属性”。
6. 在属性对话框中,双击“Internet 协议版本 4 (TCP/IPv4)”。
7. 在TCP/IPv4属性对话框中,将“自动获取DNS服务器地址”的选项更改为“使用以下DNS服务器地址”。
8. 输入所需的DNS服务器地址。
9. 点击“确定”保存更改,并重新启动您的计算机。
方法三:禁用防火墙
如果错误118是由于防火墙问题引起的,您可以尝试禁用防火墙。下面是在Windows系统中禁用防火墙的步骤:
1. 在Windows系统中,打开“控制面板”。
2. 选择“系统和安全”。
3. 点击“Windows Defender 防火墙”。
4. 在左侧面板中,点击“打开或关闭Windows Defender 防火墙”。
5. 选择“关闭Windows Defender 防火墙(不推荐)”。
6. 点击“确定”保存更改。
方法四:清除Steam缓存
有时,清除Steam的缓存可以解决错误118。以下是清除Steam缓存的步骤:
1. 关闭Steam客户端。
2. 在Windows系统中,按下“Windows键 + R”组合键,打开运行对话框。
3. 输入“steam://flushconfig”并按下“确定”。
4. 确认清除操作后,重新启动Steam并登录您的账号。
结论:
Steam错误118可能是由于互联网连接问题、防火墙问题或DNS设置问题导致的。您可以尝试使用上述解决方法解决这个问题。如果问题仍然存在,请联系Steam客服寻求进一步的帮助。希望本文的解决方法能帮助您顺利解决Steam错误118问题,畅玩游戏。