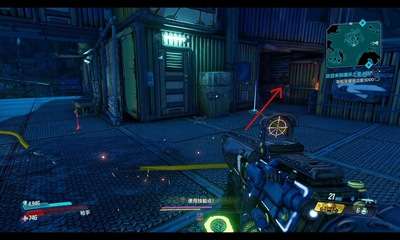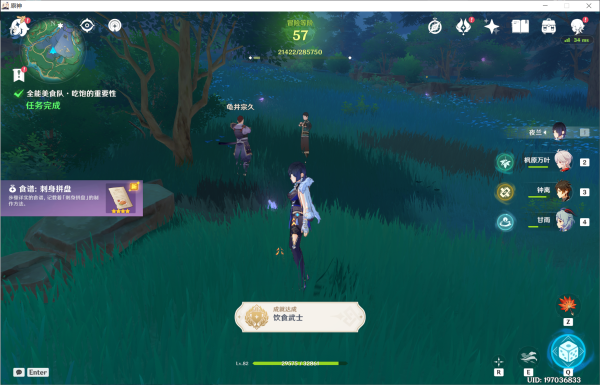DirectX Error: A Troubleshooting Guide
Introduction
DirectX is a crucial component for many Windows-based applications, particularly when it comes to running graphics-intensive programs such as games or multimedia software. While DirectX provides enhanced graphics and audio capabilities, users may encounter errors that can disrupt their experience. In this article, we will explore some common DirectX errors and provide troubleshooting steps to resolve them.
1. Understanding DirectX Errors

1.1 Common DirectX Error Codes
DirectX errors are typically accompanied by error codes, which can provide valuable information about the nature of the problem. Some of the common DirectX error codes include:

- Error Code 0x80070057 - General DirectX Error
- Error Code 0x887A0005 - DXGI_ERROR_DEVICE_REMOVED
- Error Code 0x80004005 - Unspecified Error
- Error Code 0x887A0006 - DXGI_ERROR_DEVICE_HUNG
If you encounter any of these error codes, it is important to understand what they mean in order to effectively troubleshoot the issue.

1.2 Update DirectX
An outdated version of DirectX can often be the cause of various errors. To ensure smooth operation and minimize DirectX-related issues, it is essential to have the latest version installed. Follow these steps to update DirectX:
- Visit the official Microsoft DirectX website.
- Locate the latest version of DirectX available for download.
- Download and run the installer.
- Follow the on-screen prompts to complete the installation process.
Once DirectX is updated, restart your computer for the changes to take effect. This may resolve many common DirectX errors.
2. Common Solutions for DirectX Errors
2.1 Check System Requirements
Some DirectX errors can occur when your system does not meet the minimum requirements to run certain applications. Check the system requirements of the program or game you are trying to run and ensure that your computer meets or exceeds them. Upgrade hardware components such as the graphics card or RAM if necessary.
2.2 Update Graphics Drivers
Outdated or incompatible graphics drivers can cause DirectX errors. To update your graphics drivers:
- Identify the manufacturer and model of your graphics card.
- Visit the manufacturer's website and navigate to the drivers/downloads section.
- Locate the latest compatible driver for your graphics card.
- Download and install the driver according to the provided instructions.
Once the graphics drivers are updated, restart your computer and check if the DirectX error persists.
3. Advanced Troubleshooting
3.1 Run DirectX Diagnostic Tool
The DirectX Diagnostic Tool (dxdiag) is a powerful built-in utility that can help diagnose and resolve DirectX errors. To run the tool:
- Press the Windows key + R to open the Run dialog box.
- Type \"dxdiag\" and press Enter.
- In the DirectX Diagnostic Tool window, navigate to the \"Display\" tab.
- Click on \"Test DirectDraw\" or \"Test Direct3D\" to diagnose and potentially fix any issues.
Follow the on-screen prompts and recommendations provided by the tool to resolve DirectX errors.
Conclusion
DirectX errors can be frustrating, but with proper troubleshooting steps, they can often be resolved. This article has provided an overview of common DirectX errors, along with solutions to overcome them. By ensuring that DirectX is up to date, meeting system requirements, and updating graphics drivers, users can minimize DirectX-related issues and enjoy a seamless experience with their favorite applications and games.