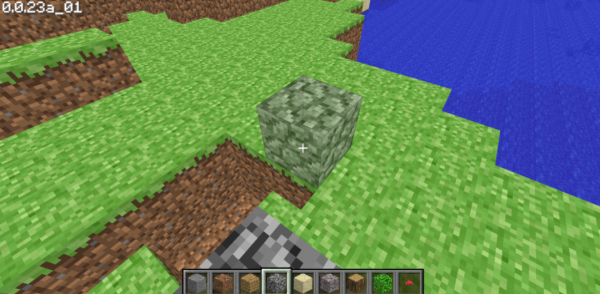如何利用CF进行网页截图
简介
在现代web开发的过程中,经常需要对页面进行截图以便于调试、报告缺陷或展示给客户。CloudFlare(以下简称CF)提供了强大的截图功能,可以方便地进行网页截图。本文将介绍如何使用CF进行网页截图,并提供一些技巧和注意事项。
1. 步骤一:准备工作

在开始之前,首先确保你已经拥有一个CF账户并已经添加了你的网站。如果还没有,你需要去CF官网注册一个账户并按照指示添加你的网站。
接下来,在CF的仪表盘中选择你的网站,进入“Speed”选项卡,找到“Optimization”部分。在这里,你会看到一个名为“Rocket Loader”的选项。点击这个选项的开关按钮,将其启用。Rocket Loader是CF的一个关键特性,它可以优化页面加载性能,并提供截图所需的必要功能。

2. 步骤二:配置截图工具

在进行网页截图之前,你需要选择并配置一个截图工具。CF提供了几个选项供你选择,并根据你的需求进行调整。
2.1 Chrome浏览器截图工具
CF的Chrome浏览器扩展是一种方便且功能强大的截图工具。它可以在CF的仪表盘中下载和安装。
安装完成后,在Chrome浏览器的地址栏旁边会出现一个CF图标。点击图标,然后选择“CloudFlare Screenshot”选项。这将打开一个新的标签页,你可以在这个标签页上进行截图。
你可以使用Chrome浏览器的标准截图工具来选择特定区域、整个网页或完整的滚动截图。完成截图后,可以将其保存为图片文件或复制到剪贴板。
2.2 API集成
除了Chrome浏览器扩展,CF还提供了API集成的截图工具。你可以通过API调用截图功能,以便在你的应用程序中进行自动化截图。
要使用API集成,你需要先获得CF的API密钥。在CF的仪表盘中,进入“My Profile”选项卡,然后转到“API Tokens”部分。点击“Create Token”按钮,按照指示创建一个新的API密钥。记得将截图权限添加到这个API密钥中。
获得API密钥后,你可以使用任何支持HTTP请求的编程语言通过API调用截图功能。具体的调用方式可以参考CF的API文档。
3. 步骤三:完成网页截图
一旦你选择并配置了截图工具,你就可以开始进行网页截图了。下面是一些技巧和注意事项,可以帮助你获得更好的截图效果。
3.1 页面加载状态
在进行截图之前,确保网页加载完成。CF的截图工具只能截取当前网页状态,所以如果网页正在加载中,截图可能会不完整。你可以等待页面完全加载后再进行截图,或者使用滚动截图工具来捕捉整个页面。
3.2 分辨率和浏览器
CF的截图工具可以在不同的分辨率下进行截图,并支持多种浏览器。你可以选择合适的分辨率和浏览器来获得最佳的截图效果。在使用API调用截图功能时,你可以根据需要指定分辨率和浏览器参数。
3.3 提交截图
完成截图后,你可以将其保存为图片文件,并且可以在CF的仪表盘中查看和管理截图。你可以选择将截图附加到特定的请求或缺陷报告中,以便于调试和审查。
总结
通过使用CF提供的截图功能,你可以轻松地进行网页截图,并快速准确地捕获页面状态。选择适合的截图工具并按照上述步骤进行配置和操作,你将能够高效地进行网页截图,提高开发和测试的效率。