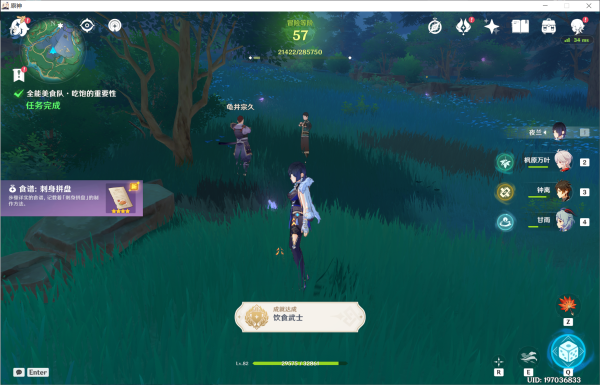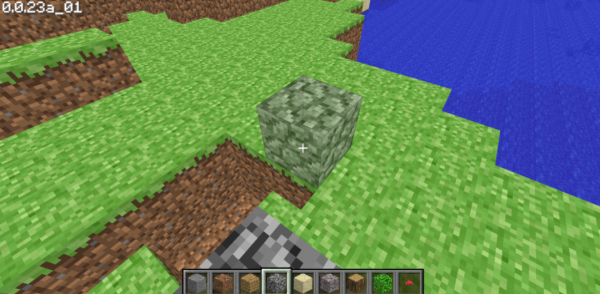如何制作Word目录
导言:
在撰写长篇文档时,为了方便读者快速定位所需内容,制作一个规范的目录是非常重要的。Word是一款功能强大的文字处理软件,不仅可以帮助我们编辑文档,还可以自动生成目录。本文将介绍如何利用Word的功能制作精美的目录。

一、使用标题样式
使用标题样式是制作目录的基础。
在Word中,我们可以利用标题样式来标记文档中的各个章节、段落等层级关系。这样,Word就能够根据这些样式自动生成目录。

首先,我们要先定义好各级标题的样式。一般来说,Word默认提供了标题1、标题2、标题3等几个级别的样式,不过我们也可以根据自己的需求进行修改或添加。
当我们要定义标题样式时,可以按照以下步骤进行:
- 选择要定义样式的文本。
- 在Word菜单中选择“开始”选项卡。
- 在“样式”窗格中,点击“样式”下拉菜单。
- 选择“创建样式”。
- 在弹出的对话框中,输入样式名称,选择样式基于的级别。
- 按照需要修改字体、颜色等样式属性,然后点击“确定”按钮保存设置。
定义好各级标题的样式后,我们就可以开始标记文档中的各个章节了。只需要将鼠标选中要标记的文本,然后在“样式”菜单中选择对应的标题级别即可。Word会根据所选的样式自动对文本进行格式化。
二、插入目录
插入目录是自动生成目录的关键步骤。
Word提供了自动生成目录的功能,只需要按照以下步骤操作:
- 将光标定位到你想插入目录的位置。
- 在Word菜单中选择“引用”选项卡。
- 在“目录”组中,点击“目录”按钮。
在插入目录对话框中,我们可以选择目录的样式和级别。Word提供了多种预设的样式供我们选择,如果需要自定义样式,可以点击“自定义目录”按钮进行设置。
点击“确定”后,Word会根据已定义的标题样式自动为文档生成目录。目录中会列出文档中所有用标题样式标记的文本,并自动标注页码。
三、更新目录
更新目录是保持目录与文档内容一致的重要步骤。
当我们在文档中增加或删除章节、段落时,目录中的内容就会发生变化。为了保持目录与文档内容的一致性,我们需要定期更新目录。
更新目录很简单,只需要按照以下步骤进行:
- 将光标定位到目录所在的位置。
- 在Word菜单中选择“引用”选项卡。
- 在“目录”组中,点击“更新目录”按钮。
- 在弹出的对话框中,选择“更新整个目录”或“只更新页码”。
点击“确定”后,目录会根据文档内容的变化进行更新。如果有新的章节或段落添加到文档中,目录中会自动添加对应的条目;如果有章节或段落被删除,对应的条目也会从目录中删除。
需要注意的是,如果我们对标题样式进行了修改或添加新的样式,同样需要进行更新目录操作才能使目录与文档内容一致。
结论
通过使用Word的标题样式、插入目录和更新目录功能,我们可以轻松制作出规范的、内容丰富的目录。
制作一个精美的目录不仅可以提升文档的质量,还可以让读者更加方便地查找所需信息。相信通过本文的介绍,大家已经掌握了制作Word目录的方法,希望这对你们的工作和学习有所帮助!