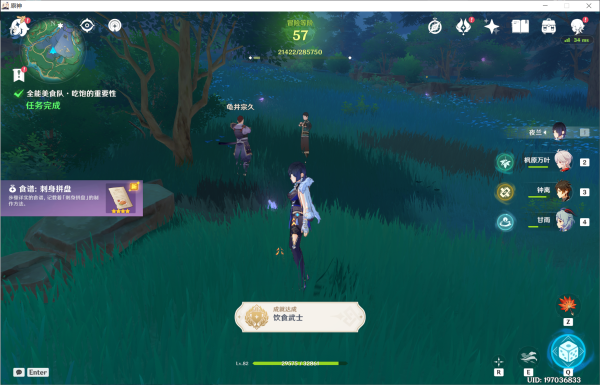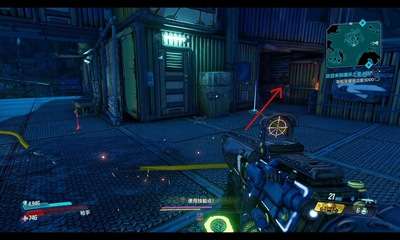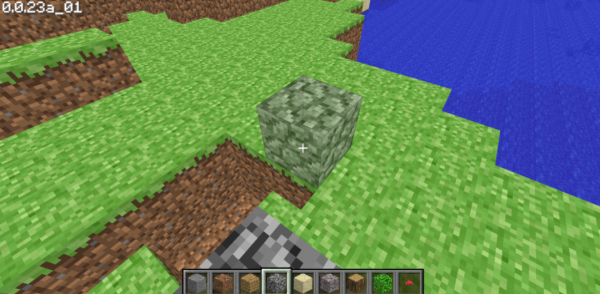解决Steam未响应问题的有效方法
引言:
在数百万玩家中,Steam是最受欢迎的游戏平台之一。然而,有时用户可能会遇到一个常见的问题,就是当他们尝试启动Steam时系统显示“Steam未响应”。这个问题可能会让玩家感到沮丧,但幸运的是,我们有一些有效的解决方法来处理这个问题。
解决方法一:清理Steam缓存

对于许多Steam用户来说,清理缓存是解决“Steam未响应”问题的第一步。下面是几个简单的步骤来清理Steam缓存:
步骤 1:关闭Steam

首先,我们需要确保在清理缓存之前关闭Steam。你可以在任务栏找到Steam图标,右键点击并选择“退出”。

步骤 2:删除Steam缓存文件
接下来,我们需要删除Steam缓存文件。打开Windows资源管理器,输入以下路径:C:\\Program Files (x86)\\Steam\\。在这个目录下,你会找到一个名为“appcache”的文件夹。右键点击这个文件夹,并选择“删除”。
步骤 3:重新启动Steam
现在,重新启动Steam并查看是否仍然出现未响应的问题。如果问题解决了,那就太棒了!但如果问题仍然存在,那么我们可以尝试下一个解决方法。
解决方法二:检查防火墙和安全软件设置
有时防火墙和安全软件的设置可能导致Steam未响应。下面是一些步骤来检查和调整这些设置:
步骤 1:检查防火墙设置
打开Windows防火墙设置,并确保Steam被允许通过防火墙。在Windows 10中,你可以在“控制面板”中搜索“防火墙”,并选择“Windows Defender 防火墙”。在防火墙设置中,你可以找到一个名为“允许应用或功能通过Windows Defender 防火墙”选项。检查是否已在列表中添加了Steam。
步骤 2:检查安全软件设置
如果你使用的是第三方安全软件,则需要打开该软件并检查其设置。确保该软件未阻止Steam的运行。你可以搜索该软件的名称和版本号,以了解如何检查和更改其设置。
解决方法三:重新安装Steam
最后,如果前两种方法都没有解决问题,那么重新安装Steam可能会是一个可行的解决方法。以下是一些步骤来重新安装Steam:
步骤 1:卸载Steam
在Windows控制面板中,找到“程序”并选择“卸载程序”。在列表中找到Steam并右键点击选择“卸载”。
步骤 2:删除Steam文件夹
通过前面提到的路径,找到Steam文件夹并将其删除。这将确保你在重新安装之前删除了所有旧文件。
步骤 3:重新安装Steam
现在,从Steam官方网站下载最新版本的Steam并按照安装程序的指示进行操作。完成安装后,尝试启动Steam并查看是否仍然出现未响应问题。
结论:
在这篇文章中,我们提供了解决“Steam未响应”问题的三种有效方法。清理Steam缓存、检查防火墙和安全软件设置以及重新安装Steam是排除此问题的常用方法。希望这些方法能帮助到你,并使你能够畅快地享受Steam平台上的游戏体验。