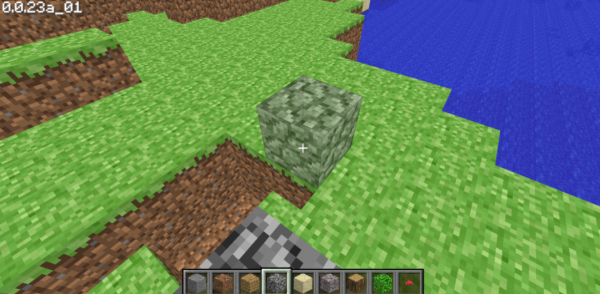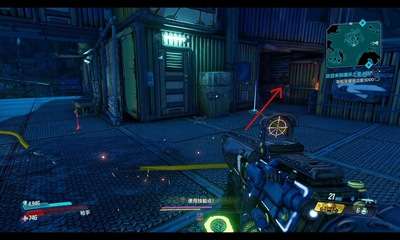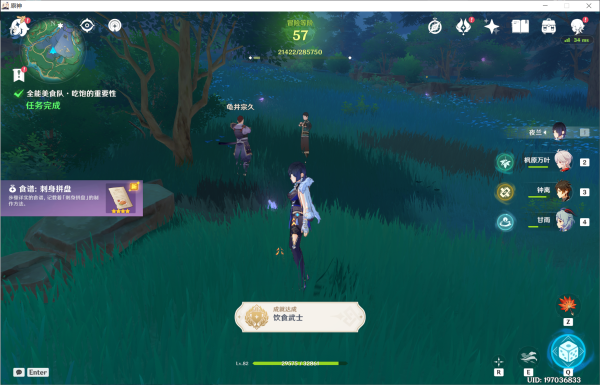TP-Link路由器登录指南
TP-Link是一家知名的网络设备制造商,其路由器广泛应用于家庭和办公室网络环境中。要使用和管理TP-Link路由器,首先需要登录到设备的管理界面。本文将为您介绍如何登录TP-Link路由器,并提供一些常见问题的解决方法。
1. TP-Link路由器登录流程
登录TP-Link路由器的流程相对简单,只需要按照以下步骤操作:
1.1 连接到路由器
首先,确保您的电脑或手机已经连接到TP-Link路由器所提供的Wi-Fi信号。您可以在设备的无线网络设置界面中找到并连接到路由器的网络名称(SSID)。如果您有网络线连接设备和路由器,也可以通过以太网接口进行连接。
1.2 打开浏览器
打开您常用的浏览器,可以是Chrome、Firefox、Safari等,然后在地址栏中输入路由器的默认IP地址。大多数TP-Link路由器默认的IP地址是192.168.0.1或192.168.1.1。如果路由器的IP地址与默认不同,可以在设备的包装盒或说明书中找到。
1.3 输入用户名和密码
在浏览器中输入路由器的IP地址后,会跳转到登录界面,要求输入用户名和密码。默认情况下,TP-Link路由器的用户名和密码都是“admin”,区分大小写。如果您已经修改了密码,输入修改后的密码即可。
1.4 登录成功
输入正确的用户名和密码后,点击“登录”按钮即可成功登录到TP-Link路由器的管理界面。在管理界面中,您可以进行各种设置和管理,包括无线网络设置、路由设置、安全设置等。
2. 常见问题及解决方法
在登录TP-Link路由器过程中,有时会遇到一些问题。以下是一些常见问题及解决方法:
2.1 忘记用户名和密码
如果您忘记了修改过的用户名和密码,可以尝试将路由器恢复到出厂设置。在路由器背面或底部通常会有一个小孔,标有“Reset”或“恢复出厂设置”的字样。使用尖锐的物体(如牙签)长按该按钮约10秒,直到指示灯闪烁。此时,用户名和密码恢复为默认的“admin”,您可以重新登录。
2.2 无法访问路由器登录界面
如果在浏览器中输入路由器的IP地址后无法打开登录界面,可能是因为IP地址输入错误或网络连接异常。请再次检查IP地址的正确性,确保您的设备与路由器连接正常。您还可以尝试使用不同的浏览器或在隐私模式下打开浏览器。
2.3 登录界面显示“无法访问此网站”
有时,浏览器可能会显示“无法访问此网站”或类似错误信息。这可能是因为路由器管理界面的访问端口被防火墙或安全软件拦截了。您可以尝试关闭防火墙或安全软件,或者将路由器的管理界面端口(默认为80)添加到防火墙的例外列表中。
3. 安全注意事项
登录TP-Link路由器时,请务必注意以下安全事项:
3.1 修改默认用户名和密码
为了增强路由器的安全性,登录后应该及时修改默认的用户名和密码。选择一个足够强壮的密码,并定期更改密码以保护您的网络。
3.2 启用密码保护
TP-Link路由器提供了不同的加密方式和密码保护选项,例如WPA2-PSK和MAC地址过滤。您可以在无线网络设置中启用这些安全功能,以防止未经授权的设备访问您的网络。
3.3 定期升级固件
固件是路由器操作系统的核心组件,包含了关键的安全更新和功能改进。定期检查TP-Link官方网站是否有新的固件版本,并及时更新路由器的固件,以确保网络的安全和性能。
总结而言,通过按照上述步骤,您可以轻松登录TP-Link路由器,并且遇到问题时能够得到解决。务必确保路由器的安全设置得当,并且定期检查和更新设备的固件,以保证网络的稳定和安全。