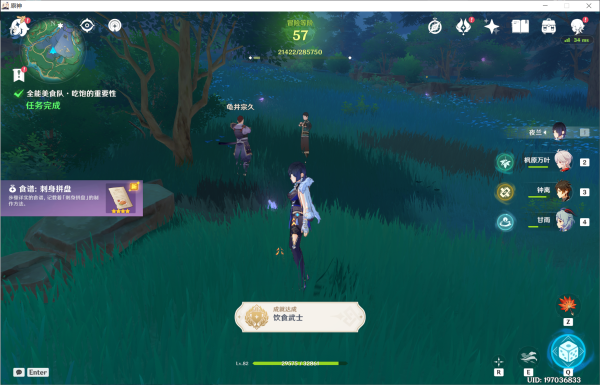如何使用Word删除空白页
有时候在Word文档中会出现一些空白页,这些空白页在打印或阅读文档时可能会带来不必要的麻烦。为了使文档更加整洁和专业,我们需要学会删除这些空白页。本文将介绍三种简便的方法来删除Word文档中的空白页。
方法一:手动删除空白页
首先,我们可以尝试手动删除空白页。在Word文档中,空白页通常是由于多余的换行符或段落引起的。我们可以通过以下步骤来手动删除空白页:
- 打开你的Word文档。
- 在键盘上按下\"Ctrl\" + \"Shift\" + \"8\"的组合键,以显示或隐藏文档中的所有标记符号。
- 查找并定位到空白页的位置。你可以通过观察标记符号来确定空白页的位置,通常会看到一连串的换行符或段落符号。
- 选中空白页之前的最后一个可见内容,包括换行符或段落符号,然后按下\"Delete\"键删除。
- 重复上述步骤,直到删除所有的空白页。
使用这种方法可以删除文档中的空白页,但是如果你的文档非常长,手动删除可能会比较繁琐。下面我们将介绍一种更快捷的方法来删除空白页。
方法二:使用段落属性删除空白页
Word文档中的空白页通常是由于段落属性的设置问题引起的。通过调整段落属性,我们可以快速删除空白页。以下是具体步骤:
- 打开你的Word文档。
- 在键盘上按下\"Ctrl\" + \"Shift\" + \"8\"的组合键,以显示或隐藏文档中的所有标记符号。
- 查找并定位到空白页的位置。
- 双击鼠标光标在空白页的段落上,以选中整个段落。
- 右键点击选中的段落,选择\"段落\"选项。
- 在弹出的对话框中,将\"段后间距\"设置为0,然后点击\"确定\"按钮。
- 重复上述步骤,直到删除所有的空白页。
通过调整段落属性,我们可以快速删除文档中的空白页。这种方法非常简便,适用于任何长度的文档。
方法三:使用宏自动删除空白页
如果你需要频繁删除Word文档中的空白页,我们可以使用宏来自动化这个过程。宏是一种自动化任务的命令序列,可以简化操作并提高工作效率。以下是使用宏来删除空白页的步骤:
- 打开你的Word文档。
- 按下\"Alt\" + \"F11\"的组合键,以打开Visual Basic for Applications(VBA)编辑器。
- 在VBA编辑器中,点击\"插入\"菜单,然后选择\"模块\"选项。
- 在出现的新模块中,复制以下VBA代码:
Sub DeleteBlankPages() Dim i As Integer Dim TotalPages As Integer TotalPages = ActiveDocument.BuiltInDocumentProperties(\"Number of Pages\") For i = TotalPages To 2 Step -1 If Len(Trim(ActiveDocument.Range( _ ActiveDocument.GoTo( _ What:=wdGoToPage, Which:=wdGoToAbsolute, Count:=i)). _ Characters.Last)) = 0 Then ActiveDocument.Range( _ ActiveDocument.GoTo( _ What:=wdGoToPage, Which:=wdGoToAbsolute, Count:=i)). _ Delete End If Next i End Sub - 关闭VBA编辑器,并返回Word文档。
- 点击\"开发\"菜单,选择\"宏\"选项。
- 在出现的对话框中,选择\"DeleteBlankPages\"宏,并点击\"运行\"按钮。
- 宏会自动删除文档中的所有空白页。
使用宏可以快速自动地删除文档中的空白页,这对于需要频繁删除空白页的用户来说是一个非常方便的方法。
总结
通过手动删除、调整段落属性和使用宏等方法,我们可以快速删除Word文档中的空白页。选择合适的方法取决于你的文档长度和个人需求。希望本文介绍的方法能够帮助你更高效地处理和管理Word文档中的空白页。
版权声明:本文内容由互联网用户自发贡献,该文观点仅代表作者本人。本站仅提供信息存储空间服务,不拥有所有权,不承担相关法律责任。如有侵权请联系网站管理员删除,联系邮箱3237157959@qq.com。