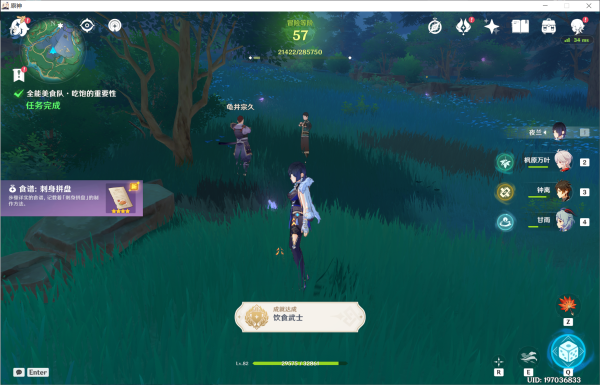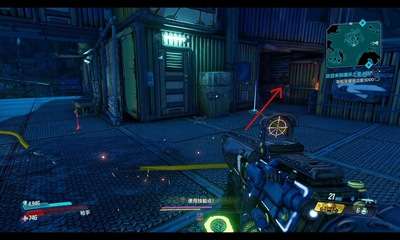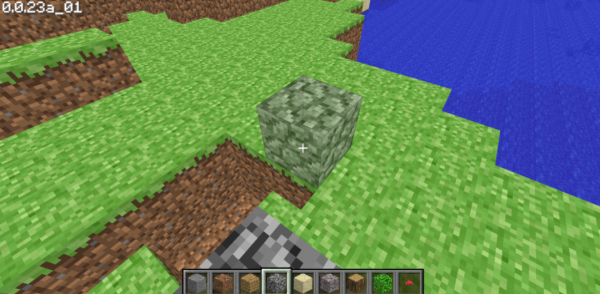如何查看隐藏文件
概述
在计算机操作系统中,隐藏文件是一些不希望普通用户轻易看到的文件。这些文件通常用于存储系统设置、配置信息或者重要的系统文件。对于普通用户来说,查看隐藏文件可能会有一定的困难。本文将介绍如何查看隐藏文件的方法,以及一些常见操作系统的特殊注意事项。

方法一:使用文件资源管理器
大多数操作系统都提供了一种直接查看隐藏文件的方法,即通过文件资源管理器进行操作。下面分别介绍Windows、macOS和Linux系统的具体操作步骤。

Windows系统:
1. 打开资源管理器,可以通过快捷键Win + E来快速打开。
2. 在资源管理器的菜单栏中选择“查看(view)”,然后勾选“隐藏项目”选项。
3. 现在你就可以在文件资源管理器中看到所有的隐藏文件了。
macOS系统:
1. 打开Finder,可以通过点击屏幕左上角的苹果形状图标,然后选择Finder。
2. 在Finder的菜单栏中选择“前往(Go)”,然后选择“前往文件夹(Go to Folder)”。也可以使用快捷键Shift + Command + G来直接打开“前往文件夹”窗口。
3. 在弹出的“前往文件夹”窗口中输入“~/.hidden”并点击“前往(Go)”按钮。
4. 现在你就可以在Finder中看到所有的隐藏文件了。
Linux系统:
1. 打开文件管理器,不同的Linux发行版可能会有不同的文件管理器,如Nautilus、Dolphin等。
2. 在文件管理器的菜单栏中选择“查看(View)”,然后勾选“显示隐藏文件”选项。
3. 现在你就可以在文件管理器中看到所有的隐藏文件了。
方法二:使用命令行
除了使用文件资源管理器,我们还可以通过命令行来查看隐藏文件。下面分别介绍Windows、macOS和Linux系统的具体操作步骤。
Windows系统:
1. 打开命令提示符,可以通过在任务栏的搜索框中输入“cmd”来快速打开。
2. 输入“dir /a”命令来显示所有文件和文件夹,包括隐藏文件。
3. 现在你就可以在命令提示符窗口中看到所有的隐藏文件了。
macOS系统:
1. 打开终端,可以通过在Launchpad中找到Terminal应用程序或者使用Spotlight搜索来快速打开终端。
2. 在终端中输入“cd”命令来进入用户文件夹。例如,输入“cd ~”。
3. 输入“ls -a”命令来显示所有文件和文件夹,包括隐藏文件。
4. 现在你就可以在终端中看到所有的隐藏文件了。
Linux系统:
1. 打开终端,可以通过点击任务栏上的终端图标或者使用快捷键Ctrl + Alt + T来快速打开终端。
2. 在终端中输入“ls -a”命令来显示所有文件和文件夹,包括隐藏文件。
3. 现在你就可以在终端中看到所有的隐藏文件了。
注意事项
在查看隐藏文件时,需要注意一些事项:
1. 隐藏文件通常是系统文件或者包含系统设置和配置信息的文件,不建议普通用户修改或删除。
2. 更改文件的属性(包括隐藏属性)可能会导致系统不稳定或者功能受限。
3. 确保在进行任何操作之前备份重要文件,以防不小心删除或修改了隐藏文件。
总之,通过文件资源管理器或命令行,我们可以很方便地查看隐藏文件。然而,请务必小心操作,并遵循操作系统的使用指南,以免对系统造成不良影响。