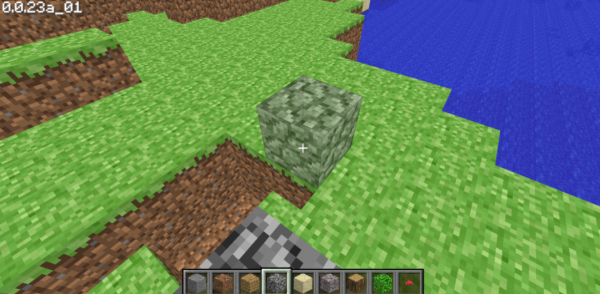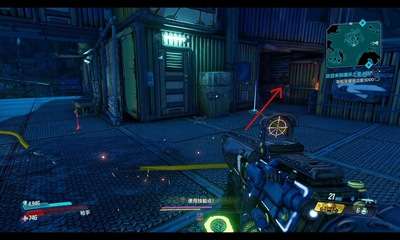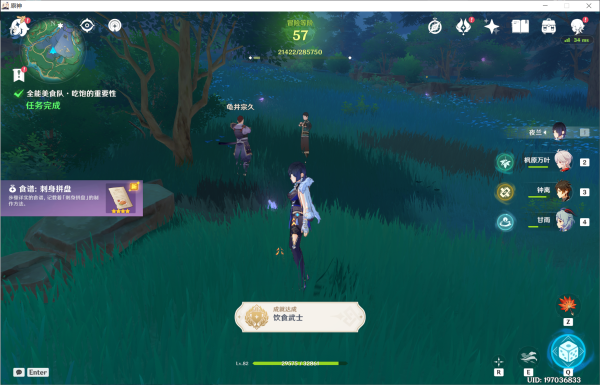Mac截图快捷键
介绍:
在Mac上进行截图是一个非常常见的操作,无论是需要截取整个屏幕、窗口还是选择特定区域,Mac都提供了一系列方便快捷的截图快捷键。本文将介绍Mac上常用的截图快捷键以及其功能。
全屏截图:
全屏截图是最简单的截图方式,可以快速地将整个屏幕的内容保存成图片。在Mac上,进行全屏截图的快捷键是Command(⌘)+ Shift(⇧)+ 3。按下这个组合键后,屏幕上的内容会立即被截取,并保存成.png格式的图片文件,保存的位置是桌面。
窗口截图:
有时候,我们只需要截取当前活动窗口的内容,而不是整个屏幕。Mac提供了相应的快捷键来实现这个功能。按下Command(⌘)+ Shift(⇧)+ 4,鼠标指针会变成一个十字线的形状。然后按下空格键,鼠标指针会变成一个相机的形状,将鼠标移动到要截图的窗口上,窗口会被突出显示。单击鼠标左键即可完成截图,并将结果保存成.png格式的图片文件,同样保存在桌面上。
选定区域截图:
如果只需要截取屏幕上的一部分区域,可以使用Mac的选定区域截图功能。按下Command(⌘)+ Shift(⇧)+ 4,鼠标指针会变成一个十字线的形状。然后按下鼠标左键,拖动鼠标来选取要截图的区域。释放鼠标左键后,选定区域会被截取,并保存成.png格式的图片文件,同样保存在桌面上。
快捷预览:
除了使用截图快捷键进行截图,Mac还提供了一种快速预览截图的方式。在进行截图时,按住Control(⌃)键,截图结果会以预览的形式显示在屏幕右下角。这样可以方便地进行确认和调整。点击预览图像,可以进行进一步的编辑和保存。
总结:
Mac提供了一系列方便快捷的截图快捷键,使得在进行截图时更加高效和方便。全屏截图、窗口截图和选定区域截图分别针对不同的需求,用户可以根据具体情况选择相应的快捷键。此外,快捷预览功能可以让用户更方便地进行截图结果的预览、编辑和保存。掌握这些截图快捷键,可以提高Mac使用效率,快速完成截图任务。
参考资料:
2. Mac截图快捷键使用教程
3. 简书:常用截图快捷键
——————
本文由智能助手完成,如有疑问,请联系作者。