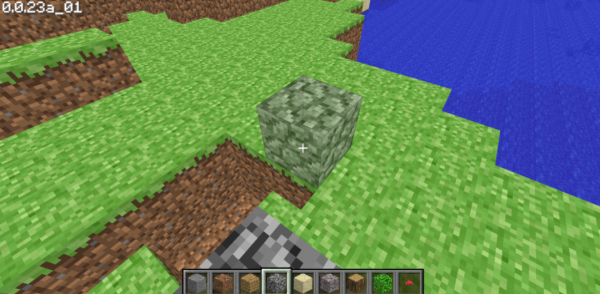解决Steam更新慢的问题
引言:
Steam是全球最大的数字发行平台之一,每天有数以百万计的玩家通过Steam下载和更新自己喜爱的游戏。然而,有时候你可能会遇到Steam更新慢的问题,这不仅会带来不便,还可能影响到你的游戏体验。本文将介绍一些常见的原因和解决方法,帮助你解决Steam更新慢的困扰。第一段:检查网络连接
在解决Steam更新慢的问题之前,首先要确保你的网络连接正常。有时候,慢速的更新可能是由于网络连接问题引起的。请按照以下步骤检查你的网络连接:
1.检查网络速度
在浏览器中运行网络速度测试网站,如Speedtest.net,检测你的网络速度是否符合你的上网计划。
2.关闭其他网络活动
确保在进行Steam更新时,没有其他网络活动正在进行。关闭其他正在下载或上传的应用程序,以免占用带宽。
3.连接到Ethernet
如果你在使用无线网络时遇到了问题,尝试使用以太网连接。以太网连接通常比无线网络更稳定、更快速。
第二段:更改Steam下载服务器
Steam会根据你的地理位置自动选择最佳的下载服务器。但有时候,服务器的设置可能导致更新速度变慢。你可以尝试手动选择其他下载服务器来解决这个问题:
1.打开Steam设置
在Steam客户端中点击菜单栏的“Steam”选项,然后选择“设置”。
2.选择下载选项
在设置界面的左侧菜单中选择“下载”选项。
3.更改下载服务器
在下载选项中的“下载区域”部分,点击下拉菜单,选择其他地理位置的服务器。
4.保存更改并重新启动Steam
点击“确定”按钮保存设置,然后重新启动Steam客户端。尝试进行更新,查看是否有改善。
第三段:清理本地缓存和临时文件
Steam客户端会将一些文件保存在本地缓存中,这些文件有时候会影响到更新速度。清理本地缓存和临时文件可能会帮助解决更新慢的问题:
1.关闭Steam客户端
在任务栏中找到Steam图标,右键点击并选择“退出”选项,关闭Steam客户端。
2.删除本地缓存和临时文件
按下Win + R组合键,打开“运行”框,输入“%appdata%”并按回车键。在打开的文件夹中找到并删除名为“Steam”的文件夹。
3.重新启动Steam
重新启动Steam客户端,它会自动重新创建缓存和临时文件。
结论:
通过检查网络连接、更改Steam下载服务器以及清理本地缓存和临时文件,你应该能够解决Steam更新慢的问题。如果问题仍然存在,你可以尝试联系Steam的客服支持,寻求进一步的帮助。希望这篇文章能对你有所帮助,提高你的Steam更新速度,享受畅快的游戏体验。