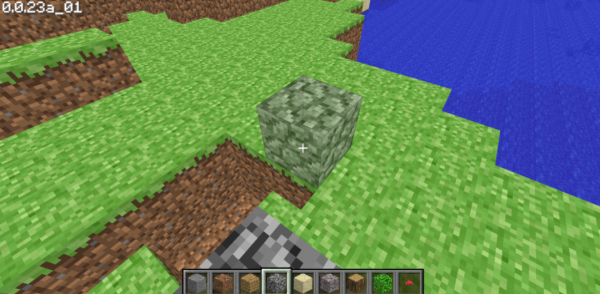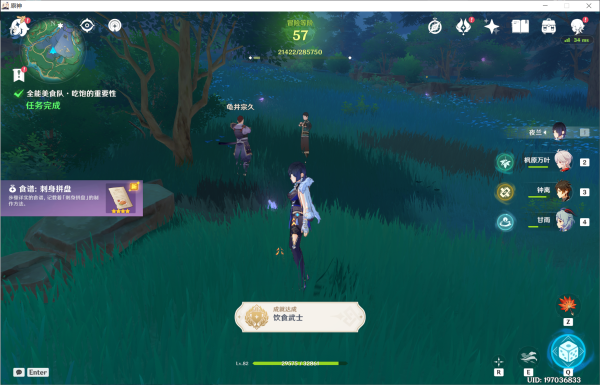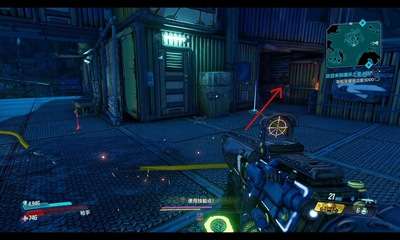如何隐藏任务栏
背景:
任务栏是Windows操作系统中的一个重要组成部分,它通常位于屏幕底部,并显示当前正在运行的程序、系统时间、系统托盘以及快速启动图标。然而,在某些情况下,我们可能希望隐藏任务栏,以获得更大的屏幕空间或增加桌面整洁度。
方法一:使用任务栏设置
Windows操作系统提供了一个简单的设置来隐藏任务栏。以下是具体步骤:
- 鼠标右键点击任务栏上的空白区域。
- 在弹出的选项中,选择“任务栏设置”。
- 在“任务栏设置”窗口中,将“自动隐藏任务栏”开关打开。
- 任务栏将会自动隐藏,并且仅在鼠标指向任务栏所在位置时才会显示。
方法二:使用注册表编辑器
如果想要更深入地隐藏任务栏,可以使用注册表编辑器来进行操作。以下是具体步骤:
- 按下Win + R快捷键组合,打开“运行”对话框。
- 输入“regedit”并按下回车键,打开注册表编辑器。
- 导航到“HKEY_CURRENT_USER\\Software\\Microsoft\\Windows\\CurrentVersion\\Explorer\\Advanced”路径。
- 在右侧窗格中,找到名为“TaskbarSizeMove”的DWORD值。
- 双击“TaskbarSizeMove”以编辑数值数据。
- 将数值数据修改为0,并点击“确定”。
- 关闭注册表编辑器,重新启动计算机。
方法三:使用第三方软件
除了系统自带的设置和注册表编辑器外,还可以使用一些第三方软件来隐藏任务栏。以下是一些常用的任务栏隐藏软件:
- AutoHideDesktopIcons:这款软件可以自动隐藏桌面上的图标,包括任务栏。
- Taskbar Hide:这款软件可以帮助用户自定义任务栏的隐藏方式,例如通过快捷键、鼠标手势等。
- StartIsBack:这款软件不仅可以隐藏任务栏,还可以还原Windows 7风格的开始菜单。
注意事项:
隐藏任务栏可能会影响到某些应用程序的正常运行,因此在隐藏任务栏之前,建议备份重要的数据并关闭正在运行的程序。
另外,隐藏任务栏并不是一项必要的操作,具体是否隐藏任务栏应根据个人使用习惯和需求进行决定。
结论:
通过任务栏设置、注册表编辑器或第三方软件,用户可以方便地隐藏任务栏,以获得更大的屏幕空间或增加桌面整洁度。然而,隐藏任务栏可能会影响到某些应用程序的正常运行,因此在进行操作之前,建议备份重要的数据并关闭正在运行的程序。最重要的是,是否隐藏任务栏应根据个人使用习惯和需求进行决定。
版权声明:本文内容由互联网用户自发贡献,该文观点仅代表作者本人。本站仅提供信息存储空间服务,不拥有所有权,不承担相关法律责任。如有侵权请联系网站管理员删除,联系邮箱3237157959@qq.com。