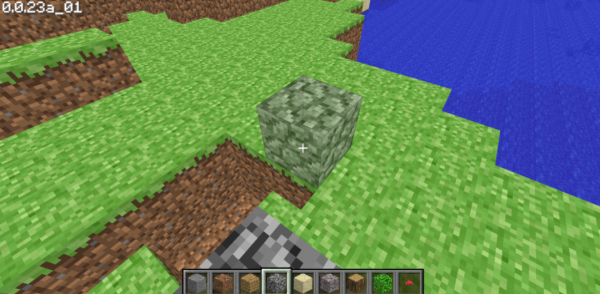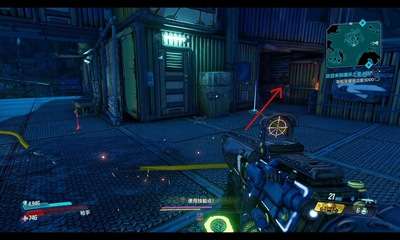如何关闭Windows 10自动更新
介绍:
Windows 10是一款功能强大的操作系统,但是自动更新功能可能会对用户造成一些不便。有时候,我们可能希望暂时关闭Windows 10的自动更新功能,以确保我们的工作不受其影响。在本文中,我们将学习如何关闭Windows 10的自动更新功能,以便根据自己的需求进行更新。

方法一:使用组策略编辑器
Windows 10专业版和企业版用户可以使用组策略编辑器来关闭自动更新功能。请按照以下步骤进行操作:

- 按下Win + R键,打开运行命令框。
- 在运行命令框中输入“gpedit.msc”,并按下回车键。
- 在组策略编辑器窗口中,依次展开“计算机配置”>“管理模板”>“Windows组件”>“Windows更新”。
- 在右侧的窗口中,找到“配置自动更新”选项,双击打开。
- 在配置自动更新窗口中,选择“已禁用”选项。
- 点击“确定”保存更改。
现在,Windows 10将不再自动下载和安装更新。请注意,这个方法仅适用于Windows 10专业版和企业版用户。
方法二:使用服务管理器
Windows 10家庭版用户可以通过服务管理器来关闭自动更新功能。请按照以下步骤进行操作:
- 按下Win + R键,打开运行命令框。
- 在运行命令框中输入“services.msc”,并按下回车键。
- 在服务管理器窗口中,找到名称为“Windows Update”的服务。
- 右键单击该服务,选择“属性”。
- 在属性窗口中,将“启动类型”改为“禁用”。
- 点击“确定”保存更改。
现在,Windows 10家庭版将不再自动下载和安装更新。请注意,使用此方法可能会导致一些安全风险,因为您将无法获得操作系统和应用程序的最新补丁。
方法三:使用注册表编辑器
您还可以使用注册表编辑器来关闭Windows 10的自动更新功能。请按照以下步骤进行操作:
- 按下Win + R键,打开运行命令框。
- 在运行命令框中输入“regedit”,并按下回车键。
- 在注册表编辑器窗口中,依次展开以下路径:“HKEY_LOCAL_MACHINE”>“SOFTWARE”>“Policies”>“Microsoft”>“Windows”。
- 在“Windows”文件夹下,右键单击空白处,选择“新建”>“关键字值”。
- 将新创建的关键字值命名为“WindowsUpdate”。
- 右键单击新创建的“WindowsUpdate”关键字值,选择“修改”。
- 在“数值数据”中输入“1”,表示禁用自动更新。
- 点击“确定”保存更改。
现在,Windows 10将不再自动下载和安装更新。请注意,使用注册表编辑器时要非常小心,因为错误的更改可能会导致系统故障。
总结:
关闭Windows 10的自动更新功能可以帮助我们避免在工作期间造成不必要的干扰。通过使用组策略编辑器、服务管理器或者注册表编辑器,我们可以根据自己的需求来控制Windows 10的更新行为。请记住,在禁用自动更新之后,及时手动检查和安装重要的系统和应用程序更新,以确保安全性和性能。
版权声明:本文内容由互联网用户自发贡献,该文观点仅代表作者本人。本站仅提供信息存储空间服务,不拥有所有权,不承担相关法律责任。如有侵权请联系网站管理员删除,联系邮箱3237157959@qq.com。