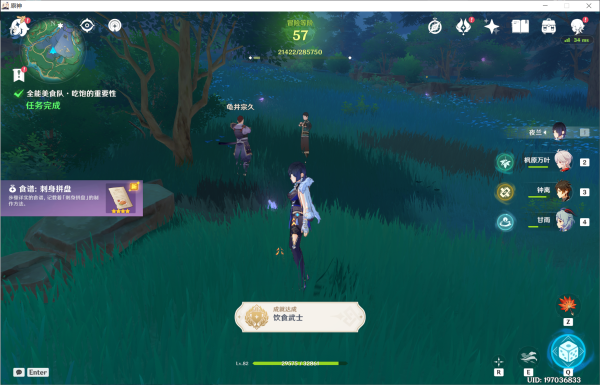如何在电脑上进行截图
1. 使用快捷键进行全屏截图
要在电脑上进行截图,最简单的方法是使用快捷键。下面是一些常用的快捷键截图命令:

- 按下“Print Screen”键:将整个屏幕的截图复制到剪贴板。
- 按下“Alt + Print Screen”键:将当前窗口的截图复制到剪贴板。
- 按下“Win + Print Screen”键:将整个屏幕的截图保存到\"图片\"文件夹下的\"Screenshots\"文件夹中。
以上快捷键可以使用于大多数Windows操作系统版本,但如果您使用的是Mac OS,则可以尝试使用类似的组合键进行截图。
2. 使用截图工具进行自定义截图

除了使用快捷键外,您还可以使用电脑上的截图工具来进行自定义截图。大多数操作系统都内置了截图工具,以下是一些常用的方法:
- Windows系统:
- 点击“开始”菜单,然后搜索“截图工具”。
- 在弹出菜单中选择“截图工具”应用程序。
- 使用工具栏上的选项进行自定义截图,例如选择矩形区域、椭圆区域、自由形状等。
- 保存截图到指定的位置。
- Mac系统:
- 按下“Command + Shift + 5”键:调用屏幕截图工具。
- 在弹出的工具栏中选择所需的截图选项,例如矩形选择、整个屏幕、窗口等。
- 点击“截图”按钮进行截图。
- 截图将自动保存到桌面或您指定的位置。
3. 使用第三方应用程序进行截图
如果您对自带的截图工具不满意,或者需要更高级的截图功能,可以尝试使用第三方截图应用程序。以下是一些常用的截图应用程序:
- Snagit:这是一款功能强大的截图工具,提供了各种截图选项和编辑功能,适用于Windows和Mac。
- Greenshot:这是一个免费的开源截图工具,可用于Windows系统,具有简单易用的界面和多种截图选项。
- Lightshot:这是一款轻量级的截图工具,可用于Windows和Mac系统,具有快速截图和编辑功能。
通过下载和安装这些应用程序,您可以获得更多截图选项和功能,以满足您的特定需求。
总结起来,要在电脑上进行截图,您可以使用快捷键截图功能,或者使用内置的截图工具进行自定义截图。如果需要更高级的截图功能,可以考虑下载和安装第三方截图应用程序。希望这篇文章能够帮助到您,使您更加方便地进行电脑截图。
版权声明:本文内容由互联网用户自发贡献,该文观点仅代表作者本人。本站仅提供信息存储空间服务,不拥有所有权,不承担相关法律责任。如有侵权请联系网站管理员删除,联系邮箱3237157959@qq.com。